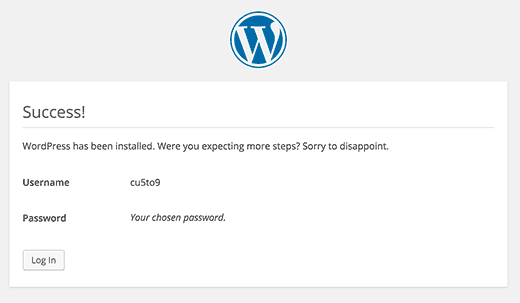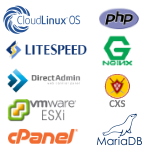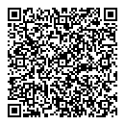آموزش نصب وردپرس روی هاست
وردپرس به عنوان پلت فرم محبوب ترین وبلاگ نویسی و سیستم مدیریت محتوا (CMS) شناخته شده است.
کاربران جدید اغلب شگفت زده می شوند زمانی که ما به آنها می گویم که وردپرس نیز به خاطر سهولت نصب آن شناخته شده است.
کامیت سرور به عنوان یکی شرکتهای میزبانی هاست وب وردپرس به شما امکان می دهند وردپرس را در چند کلیک نصب کنید.
در بیشتر موارد، نصب وردپرس یک فرایند ساده است که برای تکمیل کردن کمتر از پنج دقیقه طول می کشد.
در این آموزش نصب وردپرس، هدف ما ارائه یک آموزش جامع وردپرس برای مبتدیان و کاربران پیشرفته به طور یکسان است.
ما توضیح خواهیم داد که چگونه وردپرس را به صورت دستی نصب کنیم.
چیزهایی که شما نیاز دارید قبل از نصب وردپرس
قبل از اینکه وردپرس را نصب کنید، ابتدا باید یک نام دامنه ثبت کرده باشید.
جهت ثبت دامنه به این قسمت مراجعه کنید.
کامیت سرور به عنوان یک مرجع رسمی ثبت دامنه ، خدمات هاست وردپرس نیز به شما کاربر عزیز ارائه می دهد.
نحوه نصب وردپرس با استفاده از FTP
نصب دستی WordPress نیز به عنوان 5 دقیقه نصب معروف شناخته شده است.
با این حال، نصب دستی دارای چند مرحله اضافه شده است و شما به یک سرویس دهنده FTP نیاز دارید.
نگاهی به راهنمای مبتدی ما در مورد چگونگی استفاده از FTP برای آپلود فایل وردپرس.
اولین کاری که باید انجام دهید این است که آخرین نسخه وردپرس فارسی را دانلود کنید.
فایل را باز کنید و از نرم افزار FTP برای آپلود فایل ها در دایرکتوری هاست خود استفاده کنید.
و یا با استفاده از File Manager کنترل پنل CPanel اقدام به آپلود فایل زیپ شده ی وردپرس کنید.
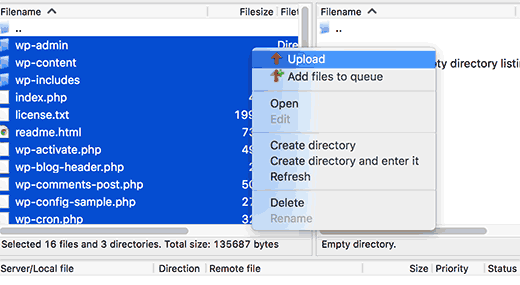
آپلود فایل وردپرس با استفاده از یک سرویس گیرنده FTP
اگر می خواهید وردپرس را بر روی نام دامنه ریشه خود نصب کنید (مانند comitserver.com)،
پس شما باید فایل های وردپرس را به دایرکتوری ریشه ی وب سایت خود آپلود کنید.
معمولا این پوشه نامیده می شود / public_html /.
از سوی دیگر، اگر شما می خواهید وردپرس را در زیر پوشه نصب کنید (مانند example.com/blog)، آن را در پوشه / public_html / blog / آپلود کنید.
پس از آپلود وردپرس، به کنترل پنل هاست خود برای ایجاد یک پایگاه داده بروید.
ما از میزبانی وب cPanel استفاده می کنیم، بنابراین تصاویر ما از cPanel خواهد بود.
در cPanel خود، آیکون زیر را پیدا کنید:
![]()
پایگاه داده های MySQL در cPanel
یک فیلد برای ایجاد یک پایگاه داده جدید خواهید دید.
نام پایگاه داده خود را وارد کنید و روی “ایجاد پایگاه داده” کلیک کنید.
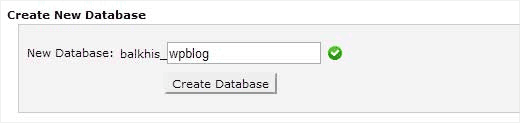
ایجاد یک پایگاه داده جدید برای سایت وردپرس شما
اکنون که شما پایگاه داده خود را ایجاد کرده اید، MySQL هنوز نیاز به یک نام کاربری دارد.
این نام کاربری برای انجام عملیات در پایگاه داده دسترسی خواهد داشت.
در صفحه پایگاه داده MySQL در حساب کاربری cPanel خود، به بخش MySQL Users بروید.
به سادگی یک نام کاربری و رمز عبور برای کاربر جدید خود ایجاد کنید و روی دکمه “ایجاد یک کاربر” کلیک کنید.
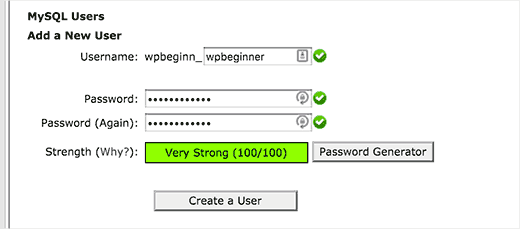
ایجاد یک کاربر خروجی جدید
این کاربر جدید هنوز دسترسی به پایگاه داده ای که قبلا ایجاد کرده اید.
برای این که شما نیاز به اضافه کردن کاربر به پایگاه داده و اجازه دادن به آنها برای انجام تمام اقدامات.
در همان پایگاه داده MySQL در حساب cPanel خود، به قسمت “اضافه کردن کاربر به یک پایگاه داده” بروید.
کاربر پایگاه داده ای که از منوی کشویی کنار کاربر ایجاد کرد را انتخاب کنید،
سپس پایگاه داده را انتخاب کرده و روی دکمه اضافه کلیک کنید.
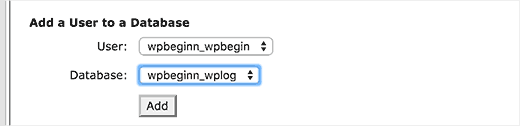
افزودن یک کاربر به پایگاه داده
در حال حاضر از امتیازات مورد نظر برای خواندن این کاربر خواسته می شود.
تمام امتیازات را انتخاب کنید و روی دکمه Make changes کلیک کنید.
پایگاه داده MySQL شما و کاربر اکنون آماده هستند و زمان اجرای وردپرس نصب است.
به سادگی به نشانی اینترنتی که وردپرس را آپلود کرده اید بروید.
اگر در حوزه اصلی باشد، نام دامنه خود را در پنجره مرورگر مانند yoursite.com یا www.yoursite.com وارد کنید.
شما صفحه انتخاب زبان را مشاهده خواهید کرد.
شما می توانید یک زبان را در اینجا انتخاب کنید تا بقیه نصب در زبان خودتان نمایش داده شود.
شما هم اکنون می توانید از زبان انگلیسی استفاده کنید و سپس زبان را تغییر دهید.
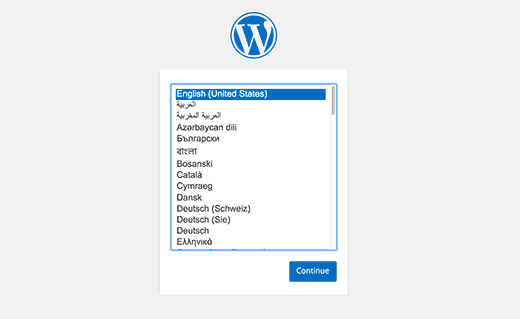
انتخاب زبان در هنگام نصب وردپرس
برای ادامه کلیک بر روی دکمه ادامه کلیک کنید.
اکنون برخی از دستورالعمل های نصب را مشاهده خواهید کرد.
در واقع WordPress اکنون به شما می گوید که به نام پایگاه داده، رمز عبور و اطلاعات میزبان mysql نیاز دارد.
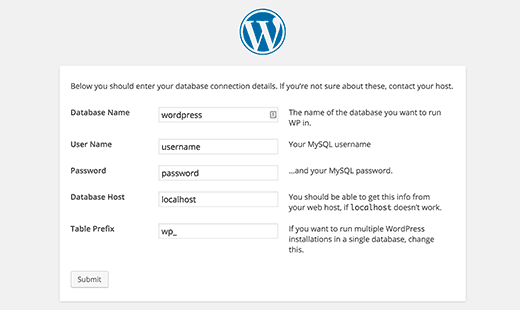
الزامات نصب وردپرس
برای ادامه کلیک کنید بر روی دکمه «بروید».
وردپرس اکنون یک فرم را به شما نشان می دهد.
شما باید نام بانک اطلاعاتی که قبلا ایجاد کرده اید را وارد کنید.
اطلاعات پایگاه داده خود را برای نصب وردپرس وارد کنید
اطلاعات را پر کنید و سپس روی دکمه ارسال کلیک کنید.
وردپرس اکنون به پایگاه داده شما متصل می شود و پیام موفقیت شما را نشان می دهد.
وردپرس هم اکنون می توانید به پایگاه داده خود متصل شوید
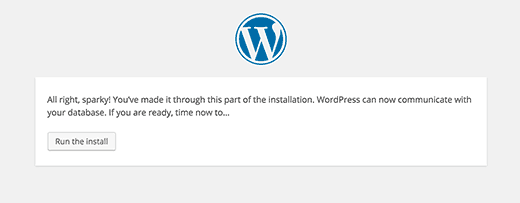
روی دکمه «اجرای نصب» کلیک کنید تا ادامه یابد.
وردپرس در حال حاضر جداول خود را در پایگاه داده ایجاد می کند و
سپس شما را به مرحله بعدی نصب ارسال می کند.
در حال حاضر شما نیاز به ارائه برخی از اطلاعات برای وردپرس برای راه اندازی سایت خود.
این شامل عنوان سایت، نام کاربری، رمز عبور و آدرس ایمیل مدیریت می باشد.
اگر شما نمی خواهید وب سایت خود را برای موتورهای جستجو قابل مشاهده باشد، پس می توانید کادر کنار جستجوی موتور را چک کنید.
بعدا زمانی که آماده هستید می توانید این را از تنظیمات وردپرس تغییر دهید.
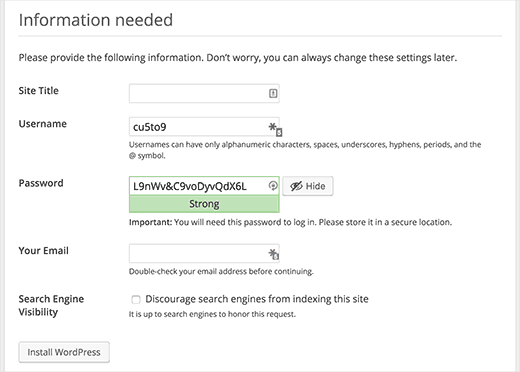
اگر شما در مورد آنچه انجام می دهید مطمئن نیستید، سپس آن را بدون علامت بگذارید.
راه اندازی وب سایت خود را در طول نصب وردپرس
برای ادامه کلیک کنید بر روی دکمه Install WordPress کلیک کنید.
وردپرس وب سایت شما را نصب و نصب را پایان خواهد داد.
یک پیغام موفقیت آمیز نشان می دهد که نام کاربری شما را نشان می دهد.
اکنون می توانید بر روی دکمه ورود به سیستم وارد شوید تا وارد سایت وردپرسی خود شوید.
نصب و راه اندازی دستی WordPress پایان یافت