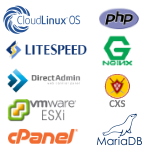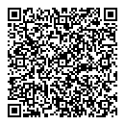آیا هنگام بارگیری رسانه در وردپرس خطای HTTP را مشاهده می کنید؟
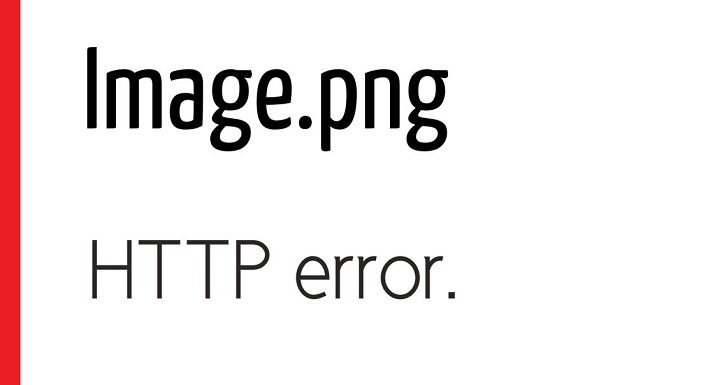
این خطا معمولا زمانی اتفاق می افتد
که شما با استفاده از آپلود کننده داخلی آپلود یک تصویر یا سایر فایل ها را به وردپرس می دهید.
در این مقاله به شما نشان خواهیم داد که چگونه به راحتی خطای آپلود تصویر HTTP در وردپرس را رفع کنید.
خطا HTTP هنگام بارگذاری رسانه در وردپرس چیست؟
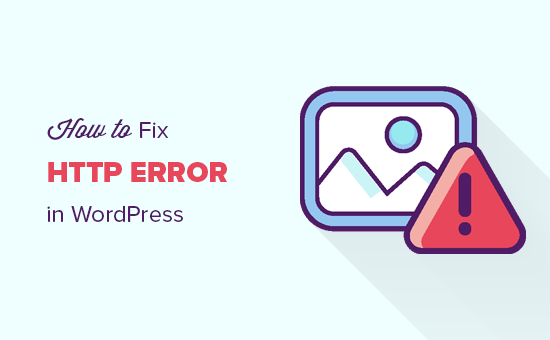
تعدادی از چیزهایی که می تواند به یک خطای HTTP منجر زمانی که شما در حال تلاش برای آپلود فایل با استفاده از آپلود رسانه wordpress وجود دارد.
در واقع، وردپرس قادر به کشف کردن علت است و
به همین دلیل آن را نمایش پیام عمومی “خطای HTTP.
بخش ناامید کننده این است که این پیغام خطا هیچ نشانه ای برای آنچه که ممکن است باعث آن شود را به شما نمی دهد.
این به این معنی است که شما باید سعی کنید راه حل های مختلف برای پیدا کردن علت و رفع خطا.
به این ترتیب، نگاهی به نحوه رفع و رفع خطا HTTP در هنگام ارسال رسانه در WordPress خواهیم داشت.
1. مطمئن شوید خطا HTTP موقت نیست
ابتدا باید چند دقیقه صبر کنید و سپس دوباره فایل تصویر خود را آپلود کنید.
این خطا گاهی اوقات توسط ترافیک و سرور کم منابع غیر معمول،
که به طور خودکار در وردپرس ترین سرورهای میزبانی ثابت ایجاد می شود.
اگر این کار نمی کند، ممکن است بخواهید آپلود یک فایل تصویری دیگر را امتحان کنید.
اگر فایل دیگر با موفقیت آپلود شود،
سعی کنید فایل تصویر اصلی خود را به اندازه کوچکتر ذخیره کنید و دوباره آپلود کنید.
در نهایت، شما ممکن است بخواهید سعی کنید آن را به یک فرمت دیگر ذخیره کنید.
برای مثال، با استفاده از یک نرم افزار ویرایش تصویر، jpeg را به png تغییر دهید.
پس از آن، دوباره بارگذاری فایل را انجام دهید.
اگر تمام این مراحل به خطا HTTP منجر شود،
این به این معنی است که خطا ناشی از یک آسیب موقت نیست و قطعا نیاز فوری شما را نیاز دارد.
2. افزایش محدودیت حافظه وردپرس
شایعترین علت این خطا کمبود حافظه برای وردپرس برای استفاده است.
برای رفع این، شما نیاز به افزایش مقدار حافظه PHP می تواند در سرور خود استفاده کنید.
شما می توانید این کار را با اضافه کردن کد زیر به فایل wp-config.php خود انجام دهید.
define( ‘WP_MEMORY_LIMIT’, ‘256M’ );
این کد محدودیت حافظه وردپرس را به 256 مگابایت افزایش می دهد
که به اندازه کافی برای رفع هر گونه مشکل محدودیت حافظه است.
فایل با موفقیت آپلود شد
3. تغییر کتابخانه ویرایشگر تصویر مورد استفاده توسط وردپرس
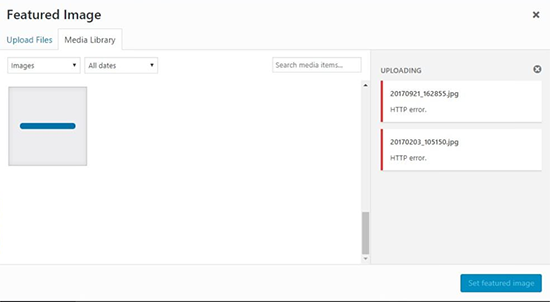
وردپرس در PHP اجرا می شود که از دو ماژول برای اداره تصاویر استفاده می کند.
این ماژول ها کتابخانه GD و Imagick نامیده می شود.
وردپرس می تواند یکی از آنها را بسته به اینکه کدام یک در دسترس است استفاده کند.
با این حال، Imagick شناخته شده است
که اغلب به مسائل حافظه باعث خطا HTTP در هنگام ارسال تصاویر.
برای تعمیر این، شما می توانید کتابخانه GD خود را ویرایشگر تصویر پیش فرض خود را.
شما می توانید این کار را به سادگی با اضافه کردن این کد
به فایل functions.php تم یا یک پلاگین مخصوص سایت اضافه کنید.
function wpb_image_editor_default_to_gd( $editors ) {
$gd_editor = ‘WP_Image_Editor_GD’;
$editors = array_diff( $editors, array( $gd_editor ) );
array_unshift( $editors, $gd_editor );
return $editors;
}
add_filter( ‘wp_image_editors’, ‘wpb_image_editor_default_to_gd’ );
پس از اضافه کردن این کد، می توانید فایل های آپلود را
با استفاده از آپلود کننده رسانه ها مجددا راه اندازی کنید.
اگر این مسئله را حل نمی کند، شما می توانید این کد را حذف کنید
و سعی کنید روش های دیگر شرح داده شده در این مقاله.
4. با استفاده از روش .htaccess
این روش به شما اجازه می دهد تا کنترل کنید که Imagick از منابع سرور استفاده می کند.
بسیاری از ارائه دهندگان خدمات میزبانی وب محدود توانایی Imagick را
برای استفاده از چندین موضوع برای پردازش تصویر سریع تر محدود می کنند.
با این وجود، در هنگام بارگیری تصاویر شما خطای HTTP را مشاهده خواهید کرد.
یک راه حل آسان این است که کد زیر را در فایل .htaccess اضافه کنید:
SetEnv MAGICK_THREAD_LIMIT 1
این کد به سادگی Imagick را محدود می کند تا از یک موضوع برای پردازش تصاویر استفاده کند.
امیدواریم این مقاله به شما در حل خطای HTTP در هنگام آپلود رسانه در WordPress کمک کند.
همچنین ممکن است بخواهید راهنمای عیب یابی وردپرس خود و
همچنین لیست نهایی رایج ترین خطاهای وردپرس و نحوه رفع آنها را ببینید.